도커 - Dockerfile, docker-compose!
Dockerfile
nginx서버 /usr/share/nginx/html/index.html 디렉토리에 index.html파일을 삽입하여 다시 이미지를 만들고 싶을때
이미 존재하는 nginx 서비스를 사용할때 다시 이미지화 할 수 있으면 좋지 않을까?
이미지 레이어를 사용해 효과적으로 이미지를 생성할 수있도록 스크립트를 제공하는데 Dockerfile이다.
다음과 같이 Dockerfile을 작성
FROM nginx:latest
COPY index.html /usr/share/nginx/html/index.html
EXPOSE 80
CMD ["nginx", "-g", "daemon off;"]
index.html파일에<h1>Hello Docker!<h1>삽입!
docker build -t mywebserver ./
현재 디렉토리의 Dockfile을 사용해서 mywebserver란 이미지를 새성한다.
docker build -t 생성이미지이름:태그 Dockerfile위치
출력값
Sending build context to Docker daemon 3.072kB
Step 1/4 : FROM nginx:latest
---> 540a289bab6c
Step 2/4 : COPY index.html /usr/share/nginx/html/index.html
---> Using cache
---> 560cc55dd2ad
Step 3/4 : EXPOSE 80
---> Using cache
---> 6c70c38cad8f
Step 4/4 : CMD ["nginx", "-g", "daemon off;"]
---> Using cache
---> fc4c50b45ccd
Successfully built fc4c50b45ccd
Successfully tagged mywebserver:latest
mywebserver라는 이미지가 생성되었다, 기존의 nginx이미지를 사용해서!
주의: 도커파일의 이름 기본값은
Dockerfile이며 이를 변경하면 별도의 이름 지정 속성을 사용해야 한다.
Dokcerfile 명령어
도커파일은 docker이미지를 생성하기 위한 파일로 기존 이미지에 여러가지 설정을 붙여 새로운 이미지를 만들때 사용하는 파일이다.
| 명령어 | 설명 |
|---|---|
FROM |
가장 기본이 되는 이미지 지정, 필수 입력 항목 |
RUN |
커맨드 실행, 실행할 때 마다 새로운 레이어가 생성된다, 때문에 왠만한건 한줄처리로 해결하는 것이 좋다. RUN apt-get update && apt-get install -y curl nginx |
CMD |
docker run 명령인자 생략시에 실행되는 default 명령어 혹은 default 파라미터, 파라미터는 ENTRYPOINT 에서 사용된다. 한번만 입력 가능. |
ENTRYPOINT |
데몬 실행, docker run 시 실행되는 명령어, CMD 와 다르게 생략되지 않는다 |
ONBUILD |
빌드완료후 실행할 명령, 여기서 명령은 Dockerfile의 명령(ADD, COPY 등), ONBUILD를 통해 새로운 이미지 레이어가 생성되고 지정된 명령어를 수행한다. |
STOPSIGNAL |
컨테이너 종료시 송신하는 시그널 설정. 시그널번호(9), 시그널명(SIGKILL) 지정 가능 |
HEALTHCHECK |
컨테이너 안의 프로세스가 정상동작하는지 체크, ex: HEALTHCHECK --interval=5m --timeout=3s CMD cur -f http://localhost/ || exit 1 |
ENV |
환경변수 지정, 공백이 표함될 경우 쌍따옴표 필수, 명령 사용마다 레이어가 늘어남으로 \ 로 계행하여 한줄로 사용하는 것이 효율적. docker run --env 로 기본값 대체 가능 |
ARG |
Dockerfile 안의 환경변수, ENV 와는 달리 Dokcerfile 안에서만 사용 가능. docker run --build-arg 로 기본값 대체 가능 |
WORKDIR |
작업 디렉터리 지정, 여러번 사용해 디렉토리 지정이 가능하며 상대 경로 입력해 현 경로에서 이동함. |
LABEL |
라벨 지정, key value 형식의 각종 코멘트(작성자, 버전 등) 지정 |
EXPOSE |
공개 포트번호 지정, ex: EXPOSE 8080 |
ADD |
파일 및 디렉토리 추가, ADD <호스트 파일경로> <Docker이미지 파일경로>, 호스트 파일 경로는 HTTP URL 가능. *, ? 기호 사용하여 파일 이름 형식 지정 가능.WORKDIR 과 상대경로로 디렉터리 지정, 호스트 파일경로를 URL 로 사용시 마지막 디텍토리 슬래시 / 를 제거해 파일명 지정 가능, 제거하지 않을경우 URL로 파일명 지정.tar, gzip 등의 압축은 자동으로 해제됨, 단 URL의 경우 풀리지 않음. .dockerignore 을 통해 특정 파일 제외 가능 |
COPY |
파일 및 디렉토리 추가, ADD 가 더 많은 기능을 포함하고 있다. 단순 로컬 파일을 이미지로 전달하고 싶을땐는 COPY 를 사용. |
USER |
RUN, CMD, ENTRYPOINT 실행 사용자 지정. ex: USER [username/UID] |
SHELL |
기본 쉘 설정. ex: SHELL ["/bin/sh", "-c"] |
VOLUME |
볼륨 마운트 ex: VOLUME ["/data/log", "/var/log"], 인자를 하나만 사용할 경우 호스트와 컨테이너 모두 해당 디렉토리를 사용. |
MAINTAINER |
작성자 지정 |
RUN, CMD, ENTRYPOINT차이점: https://blog.leocat.kr/notes/2017/01/08/docker-run-vs-cmd-vs-entrypoint
RUN - 새로운 레이어에서 명령어를 실행하고, 새로운 이미지를 생성한다. 보통 패키지 설치 등에 사용된다. e.g. apt-get
CMD - default 명령/파라미터를 설정한다. docker run 실행 시 실행 커맨드를 주지 않으면 이 default 명령이 실행된다. 실행 커맨드 입력 CMD 설정은 생략된다.
ENTRYPOINT - CMD 와 차이점은 실행 커맨드 입력시에도 생략되지 않는것. 아래와 같은 설정이 가능하다.
FROM ubuntu:16.04
ENTRYPOINT ["top"]
CMD ["-d", "10"]
해당 Dockerfile 로 sample 이란 이미지를 생성 후 아래처럼 사용 가능
$ docker run -it sample # CMD 의 인자를 그대로 사용, 10초 간격 갱신
$ docker run -it sample -d 2 # CMD 의 인자 생략, 2초 간격 갱신
FROM만 필수항목이고 나머지는 모두 없어도 된다.
(나머지 속성은 모두 기본이미지에 살을 붙이는 속성)
FROM 명령만 적어 Dockerfile을 생성해보자.
ubuntu 컨테이너에 nginx를 설치하고 index.html파일을 삽인한 후 다시 이미지화.
# Dockerfile.base
# Dockerfile 에선 주석처리를 # 을 이용
# ubuntu 컨테이너 생성
FROM ubuntu:16.04
# 명령어 실행
RUN apt-get update && apt-get install -y -q nginx
# 현재 디렉토리에 index.html을 해당 경로에 복사
COPY index.html /usr/share/nginx/html
# 데몬 실행 daemon off는 포그라운드로 실행
CMD ["nginx", "-g", "daemon off;"]
docker images로 내가 지정한 이미지가 생성됬는지 확인하고 docker history 이미지명:태그명으로 Dockerfile을 실행하면서 어떤 명령들이 실행되었는지 확인가능하다.
$ docker build -t ubuntunginx:1.0 -f Dockerfile.base .
$ docker history ubuntunginx:1.0
IMAGE CREATED CREATED BY SIZE COMMENT
f4dcde6a2f2e About a minute ago /bin/sh -c #(nop) CMD ["nginx" "-g" "daemon… 0B
f4b126ec4a47 About a minute ago /bin/sh -c #(nop) COPY file:b673a17565a2aafc… 23B
4b48682856d7 2 minutes ago /bin/sh -c apt-get update && apt-get install… 82.1MB
5f2bf26e3524 8 days ago /bin/sh -c #(nop) CMD ["/bin/bash"] 0B
<missing> 8 days ago /bin/sh -c mkdir -p /run/systemd && echo 'do… 7B
<missing> 8 days ago /bin/sh -c set -xe && echo '#!/bin/sh' > /… 745B
<missing> 8 days ago /bin/sh -c rm -rf /var/lib/apt/lists/* 0B
<missing> 8 days ago /bin/sh -c #(nop) ADD file:9511990749b593a6f… 123MB
-f : Dockerfile 별도 이름 지정
생각해보면 docker hub에서 이미지 다운받아 컨테이너를 만들때 부터 어떤 포트가 들어갈지, 어떤 명령을 수행할지 이미 설정된 이미지들이 있는데 모두 Dockerfile로 만들어진 이미지들이다.
union file system
위의 출력값을 통해 도커는 union file system을 사용함을 알 수 있다.
계층화된 파일 시스템을 사용해 중복 데이터를 피해 효율적인 이미지 관리를 할 수 있다.
(시간 단축, 데이터 효율!)
docker images로 확인해 보면 기존에 생성했던 ningx 이미지를 사용해 새로만든 mywebserver의 이미지를 생성한다.
REPOSITORY TAG IMAGE ID CREATED SIZE
mywebserver latest fc4c50b45ccd 26 hours ago 126MB
nginx latest 540a289bab6c 4 days ago 126MB
docker run --name newNginx -d -p 80:80 mywebserver명령어로 해당 이미지를 실행시키고 위에서 정의한 index.html 파일이 /usr/share/nginx/html 디렉터리에 들어있는지 확인
docker image inspect로 nginx:latest 이미지와 mywebserver 이미지를 확인하면
// nginx:latest
"GraphDriver": {
"Data": {
"LowerDir": "/var/lib/docker/overlay2/3365ae3267b423c3807e23070b9d68c6aeb907291c4e1b3a7029d9e998fa23cd/diff:/var/lib/docker/overlay2/dc2502d1901912453f88751bf1e058db15e4c6f7ef1517454c2787c4f15bcc41/diff",
"MergedDir": "/var/lib/docker/overlay2/b3670092ad204d3be3e63222eabadd9e16c81d7f8077c200fc9ff142a6ea4754/merged",
"UpperDir": "/var/lib/docker/overlay2/b3670092ad204d3be3e63222eabadd9e16c81d7f8077c200fc9ff142a6ea4754/diff",
"WorkDir": "/var/lib/docker/overlay2/b3670092ad204d3be3e63222eabadd9e16c81d7f8077c200fc9ff142a6ea4754/work"
},
"Name": "overlay2"
},
// mywebserver
"GraphDriver": {
"Data": {
"LowerDir": "/var/lib/docker/overlay2/b3670092ad204d3be3e63222eabadd9e16c81d7f8077c200fc9ff142a6ea4754/diff:/var/lib/docker/overlay2/3365ae3267b423c3807e23070b9d68c6aeb907291c4e1b3a7029d9e998fa23cd/diff:/var/lib/docker/overlay2/dc2502d1901912453f88751bf1e058db15e4c6f7ef1517454c2787c4f15bcc41/diff",
"MergedDir": "/var/lib/docker/overlay2/bff24d6762626ed3eeeb8c7405c450f75fa53920b9bac02422fc84e09c960e16/merged",
"UpperDir": "/var/lib/docker/overlay2/bff24d6762626ed3eeeb8c7405c450f75fa53920b9bac02422fc84e09c960e16/diff",
"WorkDir": "/var/lib/docker/overlay2/bff24d6762626ed3eeeb8c7405c450f75fa53920b9bac02422fc84e09c960e16/work"
},
"Name": "overlay2"
},
MergedDir, UpperDir, WorkDir은 도커 이미지 구축을 위한 데이터로
두 이미지의 내용이 일치하는 부분이 상당히 많다.
local docker private registry 구축 및 관리
프라이빗 레지스트리를 구축하기 위한 이미지를 다운받아 컨테이너 생성해보자.
main server - 192.168.56.102에 private registry구축하고 다른 서버에서 이에 접근에 올라가 있는 이미지를 다운.
[main server - 192.168.56.102]
$ docker pull registry:2
$ docker run -d \
-p 5000:5000 \
--restart=always \
--name local-registry \
-v /mnt/registry:/var/lib/registry \
registry:2
$ docker ps | grep registry
sudo netstat -nlp | grep 5000
5000번 포트를 매핑하고 해당 local-registry 컨테이너가 동작중이지 확인
private registry 구축끝!
이제 이미지를 다운받고 싶은 서버에서 우리가 구축한 private registry서버를 등록하기만 하면된다.
메인서버에도 이미지를 private registry서버에 올리고 다운받을 수 있도록 설정
[main server - 192.168.56.102]
[another server - 192.168.56.103]
$ sudo vi /etc/init.d/docker
31 ... DOCKER_OPTS=--insecure-registry 192.168.56.102:5000
-- daemon.json은 새로 작성한다.
$ sudo vi /etc/docker/daemon.json
{"insecure-registries": ["192.168.56.102:5000"]}
sudo service docker restart, docker version 으로 서버가 다시 뜨는지 확인
docker info 명령어로 프라이빗 레지스트리가 추가되었는지 확인, 아래 문구처럼 뜨면 등록완료.
[main server - 192.168.56.102]
[another server - 192.168.56.103]
$ docker info
Insecure Registries:
192.168.56.102:5000
127.0.0.0/8
이제 main 서버에 이미지 푸쉬, 기존에 만들어 두었던 cadvisor이미지를 업로드한다.
docker image tag명령으로 이미지 명을 따로 줄 필요가 있다.ip:port/imagename
[main server - 192.168.56.102]
$ docker image tag google/cadvisor:latest localhost:5000/google-monitoring
localhost:5000/google-monitoring latest eb1210707573 12 months ago 69.6MB
$ docker image push localhost:5000/google-monitoring
push가 끝났으면 another서버에서 다운.
[another server - 192.168.56.103]
$ docker image pull 192.168.56.102:5000/google-monitoring
$ docker images
REPOSITORY TAG IMAGE ID CREATED SIZE
192.168.56.102:5000/google-monitoring latest eb1210707573 12 months ago 69.6MB
이미지명 앞에 ip:port를 입력할 필요가 있다.
외부 서버에 private registry 등록
private registry 를 외부에서 사용하려면 https 사용이 필수이다.
때문에 dns 설정, ssl 인증서 설치가 필요한대 letsencrypt 를 사용해 ssl 를 설치하고 진행해보았다.
regitsry 실행 전에 인증 파일이 저장되는 /data/auth 위치 htpasswd 를 사용해 계정정보 파일 생성 및 계정정보 입력
$ sudo apt-get install apache2-utils
$ htpasswd -Bbn newid newpw > htpasswd # 루트 계정으로 진행
docker run -d \
-p 5000:5000 \
--restart=always \
--name docker-registry \
-v /etc/letsencrypt:/etc/letsencrypt \
-v /data/registry/registry:/var/lib/registry \
-v /data/auth:/auth \
-e "REGISTRY_AUTH=htpasswd" \
-e "REGISTRY_AUTH_HTPASSWD_REALM=Registry Realm" \
-e "REGISTRY_AUTH_HTPASSWD_PATH=/auth/htpasswd" \
-e "REGISTRY_HTTP_TLS_CERTIFICATE=/etc/letsencrypt/live/<mydomain>/fullchain.pem" \
-e "REGISTRY_HTTP_TLS_KEY=/etc/letsencrypt/live/<mydomain>/privkey.pem" \
registry:2
<mydomain>부분을 본인의letsencrypt에 적용된 도메인으로 변경
letsencrypt의 pem 파일들은 심볼릭 링크이기에 실제 파일을 사용하려면 /etc/letsencrypt를 모두 볼륨처리 해야한다.
간단한 docker-registry-ui 를 지원하고 싶다면 아래처럼 docker-compose 파일 작성 권장
joxit/docker-registry-ui 외에도 portus, nexus3 등 지원
version: "3"
services:
registry:
restart: always
image: registry:2
ports:
- 5000:5000
environment:
REGISTRY_AUTH: htpasswd
REGISTRY_AUTH_HTPASSWD_PATH: /auth/htpasswd
REGISTRY_AUTH_HTPASSWD_REALM: Registry Realm
REGISTRY_HTTP_TLS_CERTIFICATE: /etc/letsencrypt/live/<mydomain>/fullchain.pem
REGISTRY_HTTP_TLS_KEY: /etc/letsencrypt/live/<mydomain>/privkey.pem
REGISTRY_STORAGE_DELETE_ENABLED: "true" # 삭제 허용
volumes:
- /data/registry:/var/lib/registry
- /data/auth:/auth
- /etc/letsencrypt:/etc/letsencrypt
ui:
restart: always
image: joxit/docker-registry-ui:static
ports:
- 8000:80
environment:
REGISTRY_URL: https://registry:5000
DELETE_IMAGES: "true"
REGISTRY_TITLE: My Private Docker Registry
depends_on:
- registry
$ docker login mydomain.com:5000
# username: my-user
# password: my-pass
$ docker image tag mysql:5.7 mydomain.com:5000/mysql:5.7
$ docker image push mydomain.com:5000/mysql:5.7
http://mydomina.com:8000/?page=1#!taglist/mysql 접속시 아래와 같은 WEB UI 출력
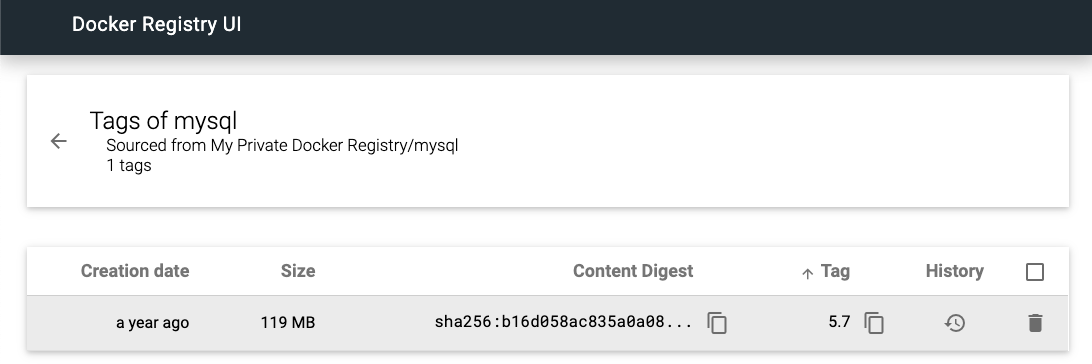
구글 클라우드플랫폼 사용
구글 id, 카드등록 필요
https://cloud.google.com/container-registry/docs/pushing-and-pulling?hl=ko
gcp에서 프로젝트를 하나 생성해보자.
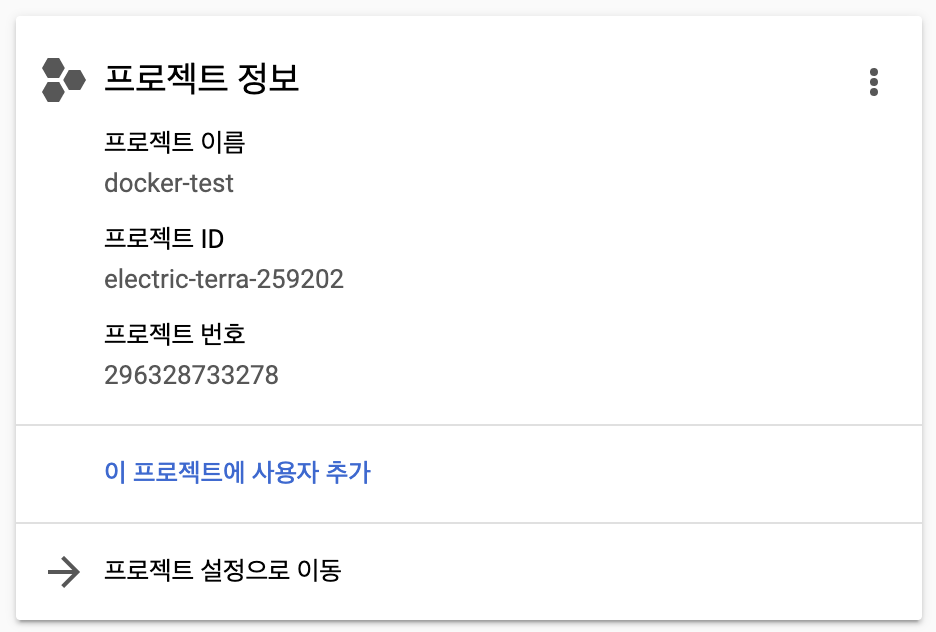
gcp에서 프로젝트를 생성하면 다음과 같이 projectID가 랜덤으로 생성되는데 gcp에 올릴때 도커 이미지 명명규칙으로 저 문자열을 사용해야한다.
$ docker tag nginx asia.gcr.io/projectID/imagename
아시아 서버를 사용할 것이기에 맨 앞엔 아시아 서버 도메인을 사용 맨 뒤엔 사용할 이미지 이름을 사용.
google cloud sdk install
https://cloud.google.com/sdk/docs/quickstart-debian-ubuntu?hl=ko
gcp에 이미지를 업로드하려면 먼저 google cloud sdk 를 설치해야한다.
리눅스 버전에 따른 cloud-sdk버전을 환경변수등록
vi .bashrc
export CLOUD_SDK_REPO="cloud-sdk-$(lsb_release -c -s)"
/etc/apt/sources.list.d/google-cloud-sdk.list 파일에 deb http://packages.cloud.google.com/apt cloud-sdk-xenial main 문자열 삽입 및
apt-key 등록
echo "deb http://packages.cloud.google.com/apt $CLOUD_SDK_REPO main" | sudo tee a /etc/apt/sources.list.d/google-cloud-sdk.list
curl https://packages.cloud.google.com/apt/doc/apt-key.gpg | sudo apt-key add -
$ sudo apt-get update
$ sudo apt-get update
Hit:1 https://download.docker.com/linux/ubuntu xenial InRelease
Hit:2 https://deb.nodesource.com/node_6.x xenial InRelease
Hit:3 http://kr.archive.ubuntu.com/ubuntu xenial InRelease
Get:4 http://security.ubuntu.com/ubuntu xenial-security InRelease [109 kB]
Get:5 http://packages.cloud.google.com/apt cloud-sdk-xenial InRelease [6,372 B]
Get:6 http://packages.cloud.google.com/apt cloud-sdk-xenial/main amd64 Packages [94.4 kB]
Get:7 http://kr.archive.ubuntu.com/ubuntu xenial-updates InRelease [109 kB]
Get:8 http://kr.archive.ubuntu.com/ubuntu xenial-backports InRelease [107 kB]
Get:9 http://packages.cloud.google.com/apt cloud-sdk-xenial/main i386 Packages [94.5 kB]
$ sudo apt-get install -y google-cloud-sdk
gcloud 명령을 쓸수 있게 되었다!
이미지를 올리기전 구글 클라우드에 로그인을 해야한다.
gcloud auth login
출력된 url로 들어가 구글계정으로 로그인후 출력되는 certify키로 인증을 마친다.
올리고 싶은 프로젝트로 설정하고 이미지를 push하면 된다.
gcloud config set project project-id
gcloud docker -- push asia.gcr.io/project-id/nginx-cloudtest
올렸으면 anotherserver에서 pull해보자.(마찬가지로 gcloud명령을 쓰기 위해 apt키 설정 및 업데이트, auth를 모두 진행해야한다)
gcloud docker -- pull asia.gcr.io/project-id/nginx-cloudtest
maria db 샤딩
Docker를 이용한 MariaDB sharding 구축
먼저 mariadb 이미지를 설치하자.
$ docker pull mariadb:10.1
설치했으면 해당 이미지로 3개의 컨테이너를 생성. 각각 IP는 잘 기억해두자.
spider, korea1, korea2 으로 컨테이너 이름을 설정,
spider가 메인 db서버, korea1, korea2는 slave서버이다.
$ docker run -d -e MYSQL_ROOT_PASSWORD=koreapass --name=spider mariadb:10.1
$ docker inspect spider | grep "IPAddress"
"SecondaryIPAddresses": null,
"IPAddress": "172.17.0.2",
"IPAddress": "172.17.0.2",
$ docker exec -it spider bash
# mysql -u root -p < /usr/share/mysql/install_spider.sql
# mysql -uroot -p
MariaDB [(none)]> show engines\G;
*************************** 1. row ***************************
Engine: SPIDER
Support: YES
Comment: Spider storage engine
Transactions: YES
XA: YES
Savepoints: NO
이작업을 2개의 컨테이너를 새로 만들고 똑같이 수행한다.
단 새로 만들 2개의 컨테이너명을 spider가 아닌 korea1, korea2로 지정
docker run -d -e MYSQL_ROOT_PASSWORD=koreapass --name=korea1 mariadb:10.1
docker run -d -e MYSQL_ROOT_PASSWORD=koreapass --name=korea2 mariadb:10.1
$ docker inspect korea1 | grep "IPAddress"
"SecondaryIPAddresses": null,
"IPAddress": "172.17.0.3",
"IPAddress": "172.17.0.3",
$ docker inspect korea2 | grep "IPAddress"
"SecondaryIPAddresses": null,
"IPAddress": "172.17.0.4",
"IPAddress": "172.17.0.4",
IP확인 후 각각 들어가서 intall_spider.sql를 실행시킨다.
모든 컨테이너에서 다음과 같이 출력되면 설정끝
MariaDB [(none)]> show engines;
+--------------------+---------+--------------------------------------------------------------------------------------------------+--------------+------+------------+
| Engine | Support | Comment | Transactions | XA | Savepoints |
+--------------------+---------+--------------------------------------------------------------------------------------------------+--------------+------+------------+
| SPIDER | YES | Spider storage engine | YES | YES | NO |
| MRG_MyISAM | YES | Collection of identical MyISAM tables | NO | NO | NO |
| CSV | YES | Stores tables as CSV files | NO | NO | NO |
| MEMORY | YES | Hash based, stored in memory, useful for temporary tables | NO | NO | NO |
| MyISAM | YES | Non-transactional engine with good performance and small data footprint | NO | NO | NO |
| SEQUENCE | YES | Generated tables filled with sequential values | YES | NO | YES |
| Aria | YES | Crash-safe tables with MyISAM heritage | NO | NO | NO |
| PERFORMANCE_SCHEMA | YES | Performance Schema | NO | NO | NO |
| InnoDB | DEFAULT | Percona-XtraDB, Supports transactions, row-level locking, foreign keys and encryption for tables | YES | YES | YES |
+--------------------+---------+--------------------------------------------------------------------------------------------------+--------------+------+------------+
이제 spider, korea1, korea2 컨테이너의 db에 계정 생성 및 권한을 할당한다.
그리고 koreaDB라는 데이터베이스를 생성
MariaDB [(none)]> use mysql;
MariaDB [mysql]> create user 'spider-user'@'%' identified by 'spiderpass';
MariaDB [mysql]> grant all on *.* to 'spider-user'@'%' with grant option;
MariaDB [mysql]> flush privileges;
MariaDB [(none)]> create database koreaDB;
MariaDB [(koreaDB)]>
모든 컨테이너에 사용자와 database가 생성되었으면
master서버인 spider에서 slave 서버인 korea1, korea2를 등록하자.
-- spider의 koreaDB --
MariaDB [(koreaDB)]> create server korea1
foreign data wrapper mysql
options(
host '172.17.0.3',
database 'koreaDB',
user 'spider-user',
password 'spiderpass',
port 3306
);
Query OK, 0 rows affected (0.00 sec)
MariaDB [(koreaDB)]> create server korea2
foreign data wrapper mysql
options(
host '172.17.0.4',
database 'koreaDB',
user 'spider-user',
password 'spiderpass',
port 3306
);
MariaDB [(koreaDB)]> select * from mysql.servers;
+-------------+------------+---------+-------------+------------+------+--------+---------+-------+
| Server_name | Host | Db | Username | Password | Port | Socket | Wrapper | Owner |
+-------------+------------+---------+-------------+------------+------+--------+---------+-------+
| korea1 | 172.17.0.3 | koreaDB | spider-user | spiderpass | 3306 | | mysql | |
| korea2 | 172.17.0.4 | koreaDB | spider-user | spiderpass | 3306 | | mysql | |
+-------------+------------+---------+-------------+------------+------+--------+---------+-------+
그리고 공유할 테이블인 shard_table을 생성
-- spider의 koreaDB --
MariaDB [mysql]> use koreaDB;
MariaDB [koreaDB]> create table shard_table
(id int not null auto_increment
, name varchar(255) not null
, address varchar(255) not null
, primary key(id))
engine=spider comment='wrapper "mysql", table "shard_table"'
partition by key(id)
( partition korea1 comment = 'srv "korea1"'
, partition korea2 comment = 'srv "korea2"' );
MariaDB [koreaDB]> FLUSH TABLES;
마스터 서버에서 공유할 테이블을 만들고 slave서버설정까지 끝났으면
slave서버들이 마스터 서버의 table을 같이 사용할 수 있게 테이블을 생성, korea1, korea2에서 각각 설정한다.
-- korea1, korea2 의 koreaDB --
MariaDB [(none)]> use koreaDB;
MariaDB [koreaDB]> create table shard_table
(
id int not null auto_increment,
name varchar(255) not null,
address varchar(255) not null,
primary key(id)
);
MariaDB [koreaDB]> FLUSH TABLES;
slave에서 db 테이블 생성이 모두 끝났으면
masger서버에서 insert 쿼리를 여러번 수행
-- spider의 koreaDB --
insert into shard_table(name, address) values ('kim', 'seoul');
insert into shard_table(name, address) values ('lee', 'seoul');
insert into shard_table(name, address) values ('park', 'seoul');
insert into shard_table(name, address) values ('kim', 'busan');
insert into shard_table(name, address) values ('lee', 'daegu');
insert into shard_table(name, address) values ('park', 'jeju');
그리고 spider, korea1, korea2 서버의 DB에 접속해 select * from shard_table; 명령 수행
-- spider koreaDB --
MariaDB [koreaDB]> select * from shard_table;
+----+------+---------+
| id | name | address |
+----+------+---------+
| 1 | kim | seoul |
| 3 | park | seoul |
| 5 | lee | daegu |
| 7 | kim | seoul |
| 9 | park | seoul |
| 2 | lee | seoul |
| 4 | kim | busan |
| 6 | park | jeju |
| 8 | lee | seoul |
| 10 | kim | busan |
+----+------+---------+
36 rows in set (0.01 sec)
-- korea1 koreaDB --
MariaDB [koreaDB]> select * from shard_table;
+----+------+---------+
| id | name | address |
+----+------+---------+
| 1 | kim | seoul |
| 3 | park | seoul |
| 5 | lee | daegu |
| 7 | kim | seoul |
| 9 | park | seoul |
+----+------+---------+
18 rows in set (0.00 sec)
-- korea2 koreaDB --
MariaDB [koreaDB]> select * from shard_table;
+----+------+---------+
| id | name | address |
+----+------+---------+
| 2 | lee | seoul |
| 4 | kim | busan |
| 6 | park | jeju |
| 8 | lee | seoul |
| 10 | kim | busan |
+----+------+---------+
18 rows in set (0.00 sec)
docker-compose
지금까지 도커와의 링크를 위해 네트워크, 볼륨, 혹은 --link 속성으로 컨테이너간의 연결을 진행하였는데
docker-compose 혹은 dockerfile을 사용하면 복잡한 명령어를 파일단위로 관리할 수 있다.
docker-compose는 일종의 툴로 docker-compose.yaml 파일을 사용해 여러개의 컨테이너를 한번에 생성할 수 있다.
Dockerfile 로 이미지를 생성하고
docker-compose 로 생성한 이미지를 컨테이너화 시킨다.
컨테이너화 할때 사양한 설정 명령을 삭성해야 하며 docker run 명령이 10줄이 넘어갈 수 있다.
docker-compose는 단순 명령 실행의 떨어지는 가독성을 보완하고 1개의 컨테이너만 생성하는 것이 아니라 여러개의 컨테이너를 연관지어 한꺼번에 생성 가능하게해준다.
docker compose 설치 및 운영
apt-get install로 설치가능하지만 버전에 따른 오류가 많기에 아래 명령으로 실행
https://github.com/docker/compose/releases?after=1.23.1
위 사이트에서 docker가 제공해준 실행파일을 다운 받은 후 권한을 설정한다.
$ sudo curl -L https://github.com/docker/compose/releases/download/1.21.0/docker-compose-`uname -s`-`uname -m` -o /usr/local/bin/docker-compose
$ chmod +x /usr/local/bin/docker-compose
$ sudo chown kouzie /usr/local/bin/docker-compose
그후 vi로 docker-compose.yml파일 생성
샘플로 wordpress와 wordpress가 사용할 mysqlDB를 생성해보자.
version: '2'
services:
db:
image: mysql:5.7
volumes:
- ./mysql:/var/lib/mysql
restart: always
environment:
MYSQL_ROOT_PASSWORD: wordpress
MYSQL_DATABASE: wordpress
MYSQL_USER: wordpress
MYSLQ_PASSWORD: wordpress
wordpress:
image: wordpress:latest
volumes:
- ./wp:/var/www/html
ports:
- "8080:80"
restart: always
environment:
WORDPRESS_DB_HOST: db:3306
WORDPRESS_DB_PASSWORD: wordpress
docker-compose up명령으로 docker-compose.yml파일 실행
$ docker-compose up
Starting kouzie_wordpress_1 ... done
Starting kouzie_db_1 ... done
실행과 동시에 출력되는 로그가 계속 뜨는데 도중에 나갈 수 없다.
시작할때 백그라운드로 실행해야 한다.
$ docker-compose up -d : 백그라운드로 실행
묶음으로 실행되기 때문에 해당 컨테이너들끼리 사용하는 브릿지 네트워크가 자동으로 생기는데 파일이 존재하는 디렉터리 명으로 생성된다.
kouzie 홈디렉토리에서 docker-compose.yml을 생성해 실행했기 때문에 kouzie_default 라는 브릿지 네트워크가 생겼다.
그리고 컨테이너 명도 별도로 지정하지않아 db와 wordpress앞에 디렉터리명이 붙어 생성된다.
$ docker ps
CONTAINER ID IMAGE COMMAND CREATED STATUS PORTS NAMES
2e7c11994ccc wordpress:latest "docker-entrypoint.s…" 10 minutes ago Up 23 seconds 0.0.0.0:8080->80/tcp kouzie_wordpress_1
f4fe464220e4 mysql:5.7 "docker-entrypoint.s…" 10 minutes ago Up 23 seconds 3306/tcp, 33060/tcp kouzie_db_1
https://github.com/asashiho/dockertext2/tree/master/chap07
이번엔 redis와 파이썬 웹서버를 묶어사용하는 docker-compose.yml을 생성
version: '3.3'
services:
# WebServer config
webserver:
build: .
ports:
- "80:80"
depends_on:
- redis
# Redis config
redis:
image: redis:4.0
webserver의 경우 build: . 이 적혀있는데 이는 같은 디렉토리에 있는 Dockerfile을 빌드해서 생성한 컨테이너를 사용하겠다는 뜻.
# Base Image
FROM python:3.6
# Maintainer
LABEL maintainer "Shiho ASA"
# Upgrade pip
RUN pip install --upgrade pip
# Install Path
ENV APP_PATH /opt/imageview
# Install Python modules needed by the Python app
COPY requirements.txt $APP_PATH/
RUN pip install --no-cache-dir -r $APP_PATH/requirements.txt
# Copy files required for the app to run
COPY app.py $APP_PATH/
COPY templates/ $APP_PATH/templates/
COPY static/ $APP_PATH/static/
# Port number the container should expose
EXPOSE 80
# Run the application
CMD ["python", "/opt/imageview/app.py"]
Dockerfile에는 각종 파일을 복사하고 app.py코드르 실행하는 스크립트가 작성되어있다.
docker-compose up 실행, 실행하는 주소로 접속해보면 그림처럼 출력된다.
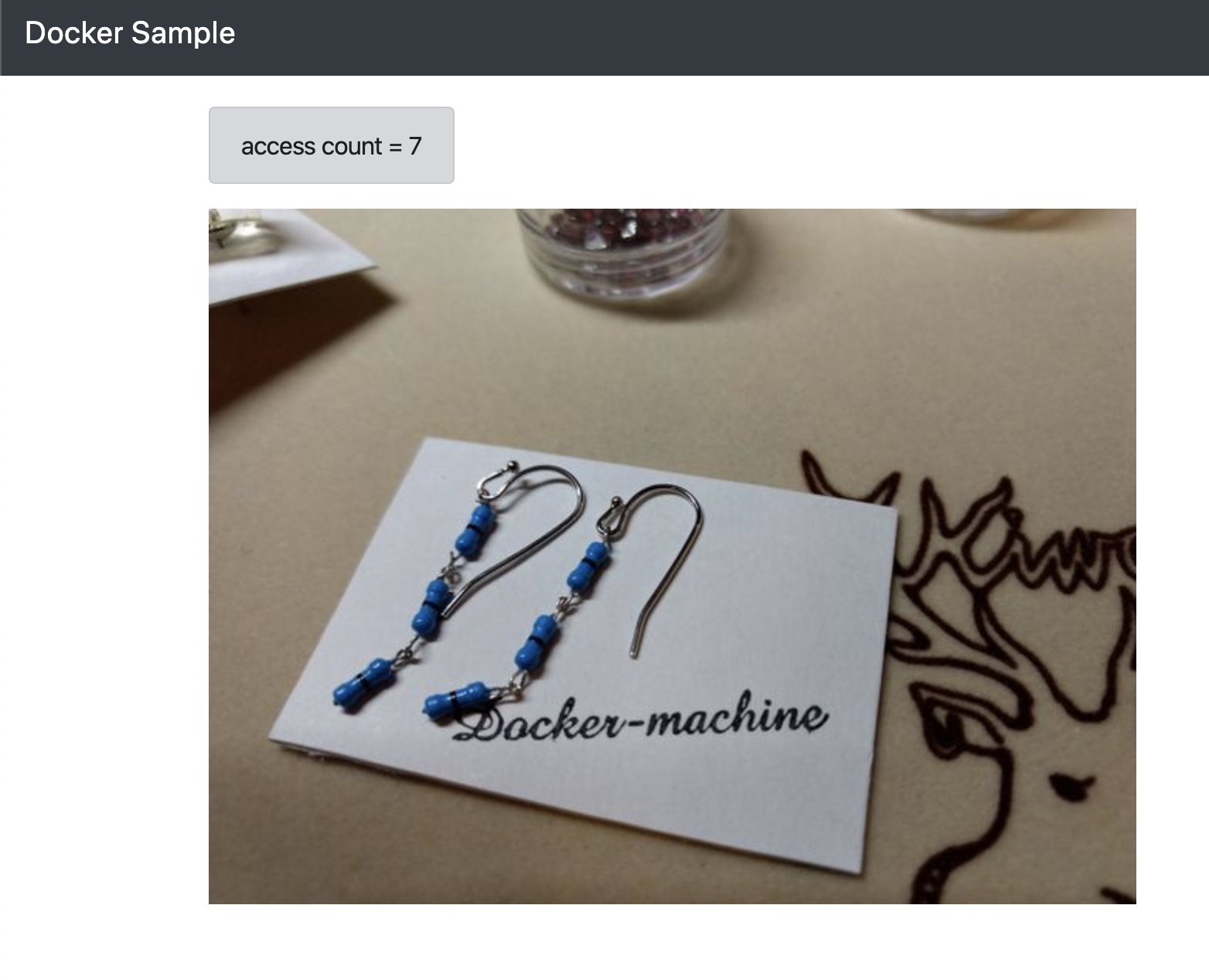
docker-compose 상태 확인
docker-compose ps 명령으로 컨테이너 동작 상황을 알 수 있다.
단 docker-compose.yml파일이 있는 위치에서 실행해야한다.
$ docker-compose ps
Name Command State Ports
--------------------------------------------------------------------------------
chap07_redis_1 docker-entrypoint.sh redis ... Up 6379/tcp
chap07_webserver_1 python /opt/imageview/app.py Up 0.0.0.0:80->80/tcp
그 외에도 각종 명령어 들이 존재
docker-compose port webserver 80 (80번포트가 어떤 외부포트와 매핑되어있는지 출력)
docker-compose config (docker-compose.yml파일 안의 정보 출력)
docker-compose kill -s SIGINT (kill -s 9 하면 서버를 종료시킨다)
docker-compose rm (컨테이너 삭제)
docker-compose down (kill -s 9 and rm)
down후에 ps로 한번 모든 컨테이너가 종료되었는지 확인해보자.
docker swarm
도커가 공식적으로 만든 Orchestration tool(도커 관리도구)
여러개의 도커 컨테이너를 모니터링, 실행, 종료시킬 수 있다.
도커 스웜은 서비스의 안정성을 높이기 위해 사용된다.
이러한 역할로 대표적인 툴인 쿠버네티스가 있지만 도커 스웜도 여러기능을 가지고 있다.
3개의 hostOS를 구성하고 각 시스템에서 같은 기능의 서비스를 여어랙 호출해 관리해보자.
먼저 메인 서버에서 각 도커 스웜을 관리하는 스웜 매니저를 설치
그리고 스웜 워커역할을 할 우분투 총 2대를 설치
보기 편하도록 hostname을 변경
sudo hostnamectl set-hostname swarm-manager
sudo hostnamectl set-hostname swarm-worker1
sudo hostnamectl set-hostname swram-worker2
swarm-manager
192.168.56.101
swarm-worker1
192.168.56.111
swarm-worker2
192.168.56.112
스웜 매니저를 192.168.56.101에 설치
docker swarm init --advertise-addr 192.168.56.101
아래와 같은 문구가 출력된다.
Swarm initialized: current node (1gsa9qe7zesj6y8zsdlp2ql6k) is now a manager.
To add a worker to this swarm, run the following command:
docker swarm join --token SWMTKN-1-3kjflwhbxca586emsjjqszn4lbkek3x61p10ckd7y8qyewqw5y-9vb62ynzudemnqussm5149bnv 192.168.56.101:2377
To add a manager to this swarm, run 'docker swarm join-token manager' and follow the instructions.
스웜 매니저가 생성되었고 스웜 워커를 등록하려면 join와 토큰을 사용하라고한다.
만약 토큰이 지워지거나 잊어먹었을 경우 다시 보거나 생성할 수 있다.
docker swarm join-token manager - 기존의 토근을 출력
docker swarm join-token --rotate manager - 새로운 토큰을 생성 및 출력
우선 스웜매니저를 비주얼적으로 볼 수 있도록 아래 visualizer를 설치
$ docker service create \
--name=viz_swarm \
--publish=8080:8080 \
--constraint=node.role==manager \
--mount=type=bind,src=/var/run/docker.sock,dst=/var/run/docker.sock \
dockersamples/visualizer
스웜 매니저와 모니터링 서비스가 모두 설치 되었으면
각 hostOS(swarm-worker1, 2) 에서 위에 출력문구에 적힌 명령어를 수행하자
docker swarm join --token SWMTKN-1-3kjflwhbxca586emsjjqszn4lbkek3x61p10ckd7y8qyewqw5y-9vb62ynzudemnqussm5149bnv 192.168.56.101:2377
그리고 swarm-manager에서 우분투 서비스 하나를 실행, 2초마다 echo명령을 수행하는 ubuntu 컨테이너
도커 스웜에선 가상 컨테이너를 서비스라 한다.
$ docker service create \
ubuntu:14.04 \
/bin/sh -c "while true; do echo hello world; sleep 2; done"
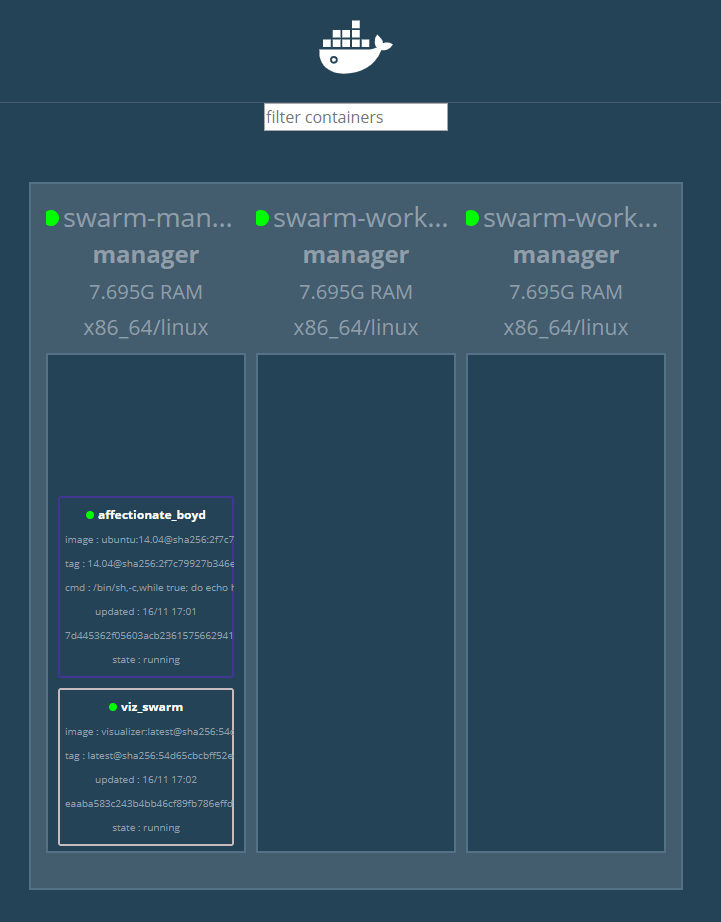
각 swarm-worker와 swarm-manager위에서 동작하는 ubuntu서비스와 모니터링 서비스가 동작중임을 알 수 있다.
스웜 매니저에서 docker info 명령을 수행
동작중인 컨테이너와 노드 확인 가능
Client:
Debug Mode: false
Server:
Containers: 2
...
Plugins:
...
Swarm: active
...
Managers: 1
Nodes: 2
웹서버 서비스를 동작시키자.
--replicas 속성은 최소 컨테이너 실행 개수로 스웜 매니저는 서비스 실행 컨테이너 수가 2 미만으로 떨어지지 않도록 유지한다.
docker service create --name myweb \
--replicas 2 \
-p 80:80 \
nginx:1.10
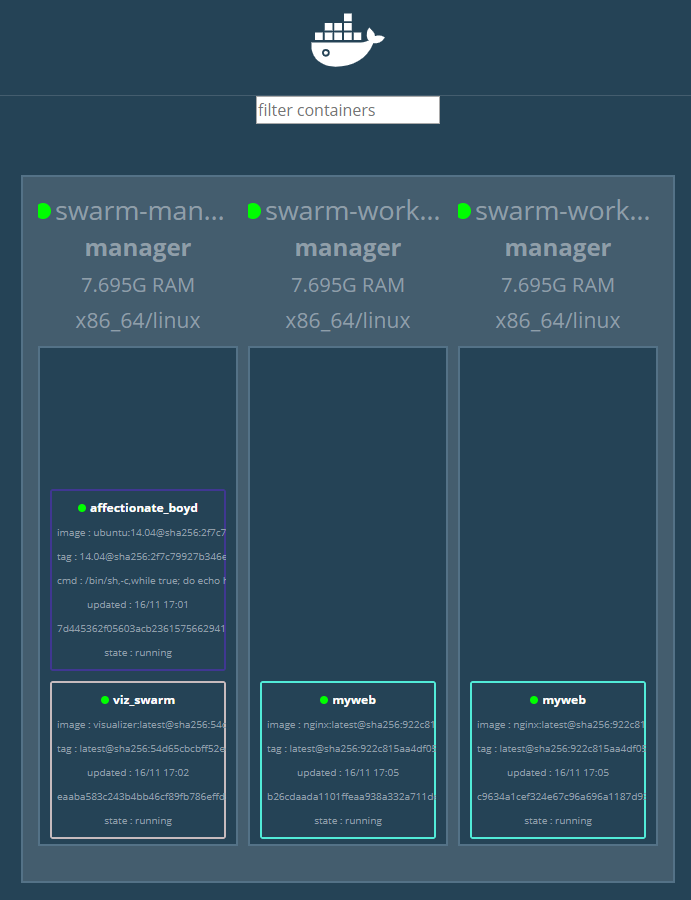
실행은 swarm-manager에서 했지만 실제 동작은 worker에서 동작된다.
컨테이너 수에 맞게 각각 하나씩 실행된다.
서비스 유지 개수를 2개에서 5개로 늘려보자.
$ docker service scale myweb=5
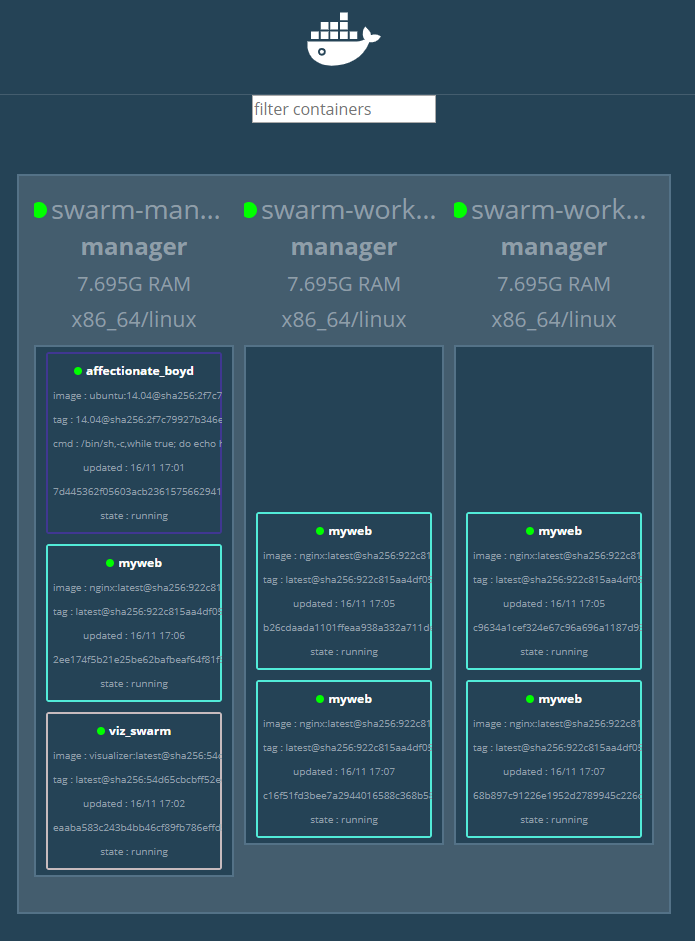
myweb을 5개 띄우게 되면 기존 2개에 3개가 추가로 더 가동된다.
거꾸로 스케일을 낮추면 기존의 서비스가 종료되며 줄어들음.
스웜 매니저, 워커의 주소에서 모두 웹서버에 접속 가능한지 확인해보자.
새로운 서비스를 각 스웜에 하나씩 동작시키고 싶다면 --mode global속성을 붙여 사용하자.
docker service create --name global_myweb \
--mode global \
nginx
기존 myweb 5개에 global_myweb이 3개 추가로 실행되었다.
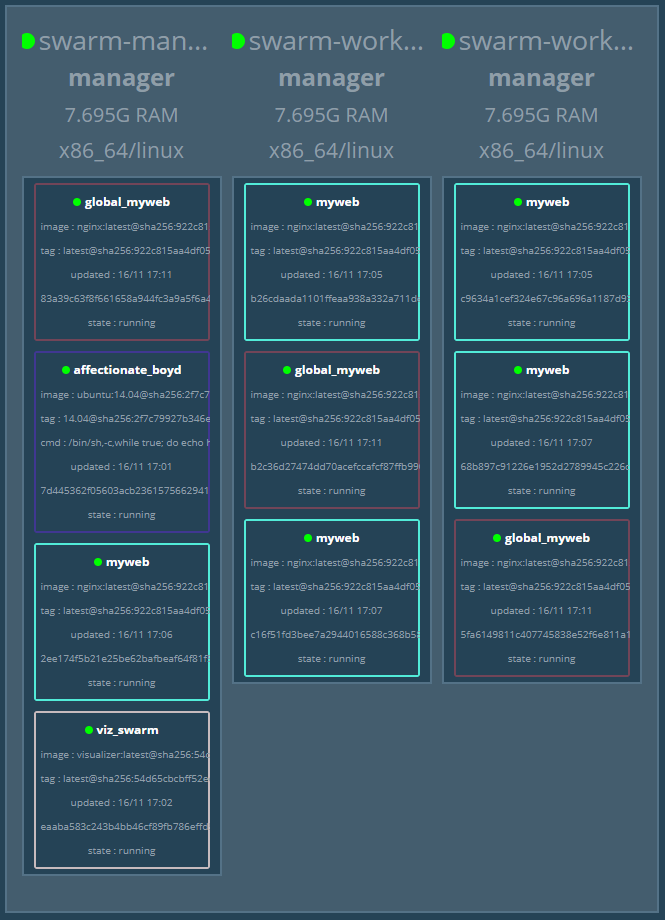
(docker service rm global_myweb 으로 다시 삭제하자 )
위에서 이미 myweb서비스의 scale을 최소 5개로 설정하였는데 이상황에서 swarm-worker1을 멈춰보자.
자동으로 하나씩 추가된다.
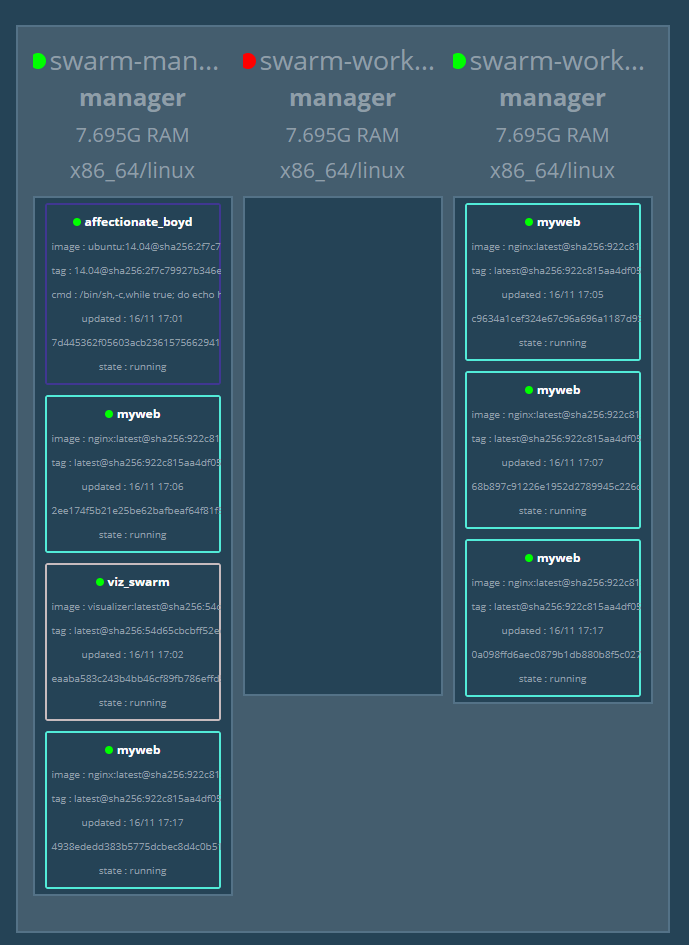
docker swarm - Rolling update
만약 기존의 서비스가 오류가 발생해 업데이트를 해야할 때
Rolling update를 사용하자
기존에 myweb 서비스를 생성할 때 nginx:1.10 버전을 설치했는데 1.11버전으로 업그레이드 해야 한다면
$ docker service update --image nginx:1.11 myweb
순차적으로 update된다….