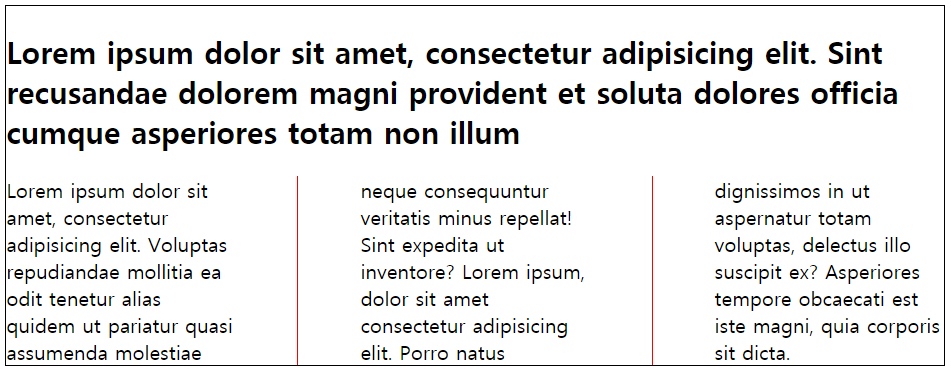CSS - 레이아웃 position!
position
참고: http://ko.learnlayout.com/position.html https://www.youtube.com/watch?v=0kA0mBvumrg
html 요소 위치를 지정할 수 있는 속성, 부모와의 관계속에서 위치를 지정할 수 있다.
position 값에 의한 left, right, top, bottom 속성 적용방식도 달라진다.
<div class="main">
<br>
<div>Hello1</div>
<div>Hello2
<div>Hello3
<div>Hello4</div>
<div class="static">static</div>
<div class="relative">relative</div>
<div class="absolute">absolute</div>
<div class="fixed">fixed</div>
<div>Hello</div> <!-- lv3 -->
</div>
</div>
<div>Hello</div>
</div>
<style lang="scss" scoped>
.main {
margin: 0;
}
.main div {
border: 5px solid black;
padding: 20px;
font-weight: bold;
}
.static {
position: static;
}
.relative {
border: 5px solid red;
background-color: rgba(255, 0, 0, 0.5);
position: relative;
}
.absolute {
border: 5px solid green;
background-color: rgba(0, 255, 0, 0.5);
text-align: center;
/*position: absolute;*/
}
.fixed {
border-color: blue;
background-color: rgba(0, 0, 255, 0.5);
text-align: right;
/*position: fixed;*/
}
</style>
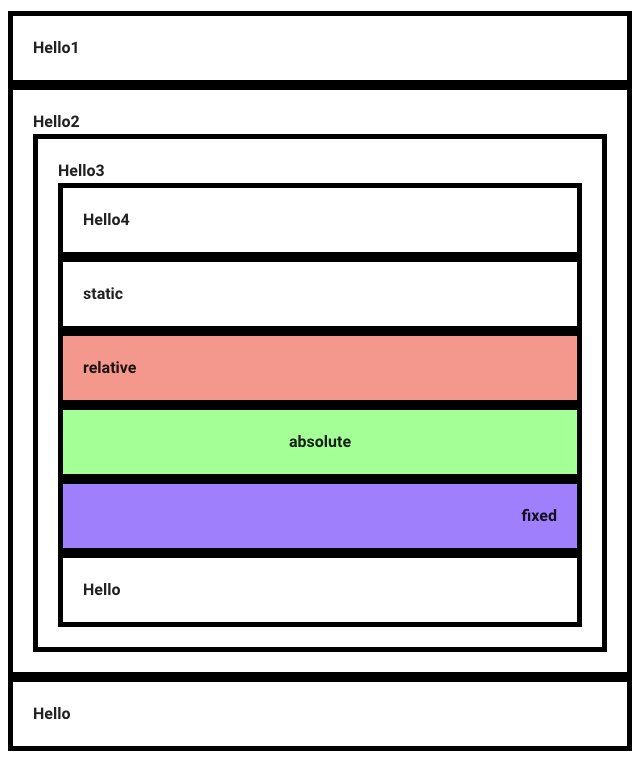
static
position 의 기본값,
left, right, top, bottom 은 비활성화 된다.
.static {
position: static;
}
display(block inline) 모드에 따라 아래에 추가되는지 우측에 추가되는지 결정
relative
상대좌표로 left, right, top, bottom 이 활성화 된다.
원래 표시되어야 할 위치에서 이동한 거리에 출력된다.
html 요소 위치는 부모태그로부터 결정되기에 상대좌표라는 말은 사용한다.
아래처럼 left: 20px 적용시 그림처럼 적용된다.
.relative {
border: 5px solid red;
background-color: rgba(255, 0, 0, 0.5);
position: relative;
left: 20px;
}
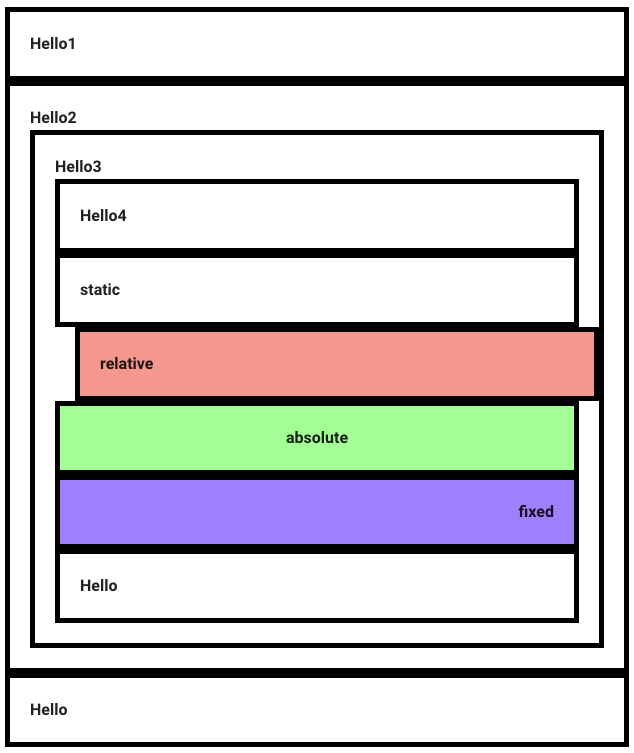
absolute
절대좌표로 left, right, top, bottom 이 활성화 된다.
absolute는 다른 태그 레이아웃에 영향을 끼치지 않는다.
다른 요소들의 위치를 결정짖지 않아 동떨어져 공중부양 하는 결과를 가진다.
.absolute {
border: 5px solid green;
background-color: rgba(0, 255, 0, 0.5);
text-align: center;
position: absolute;
}
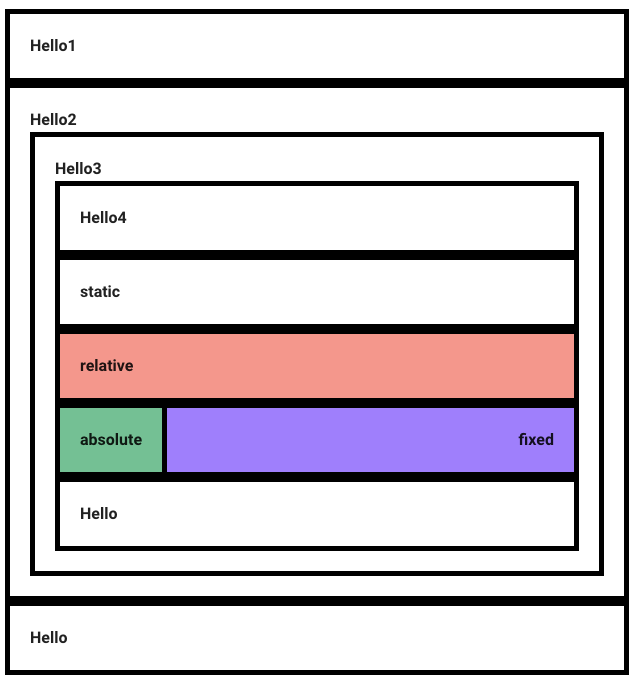
left, right, top, bottom 지정시
position :static 이 아닌 부모태그를 찾아
해당 위치를 기준으로 이동한다.
모든 부모태그가 position :static 이라면 body 를 기준으로 이동한다.
.absolute {
border: 5px solid green;
background-color: rgba(0, 255, 0, 0.5);
text-align: center;
position: absolute;
left: 0;
top: 0;
}
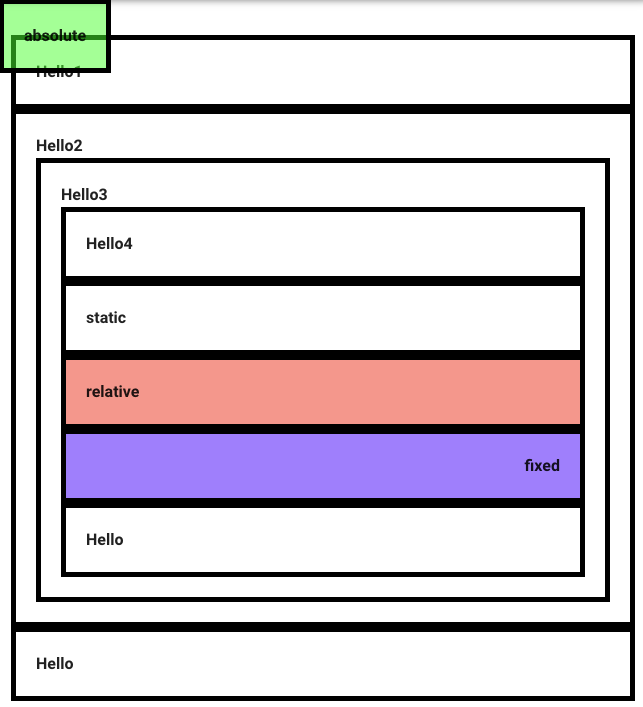
부모태그중 하나를 position: relative 로 변경하면 해당 부모태그를 기준으로 이동한다.
<div style="position: relative">Hello3
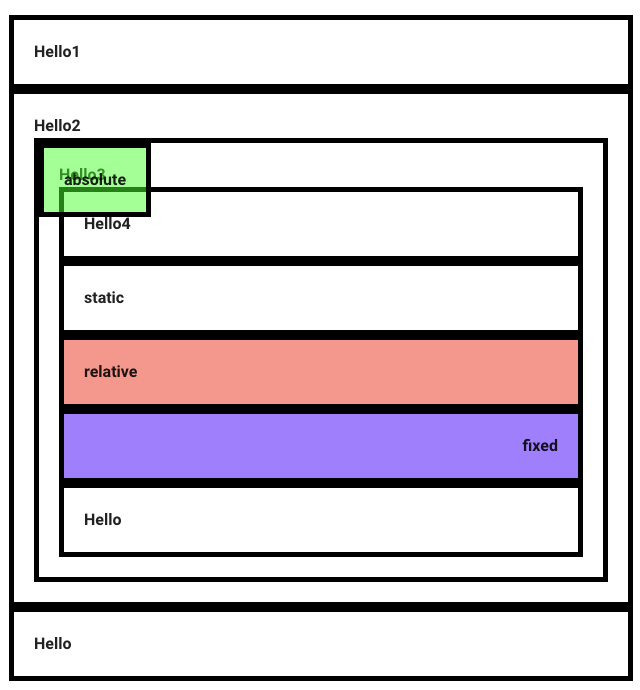
fixed
absolute 와 동일하나 left, right, top, bottom 지정시 부모태그를 무시하고 body 기준으로 위치가 결정된다.
또한 스크롤 이동시에도 위치가 고정되어 표시된다.
.fixed {
border-color: blue;
background-color: rgba(0, 0, 255, 0.5);
text-align: right;
position: fixed;
}
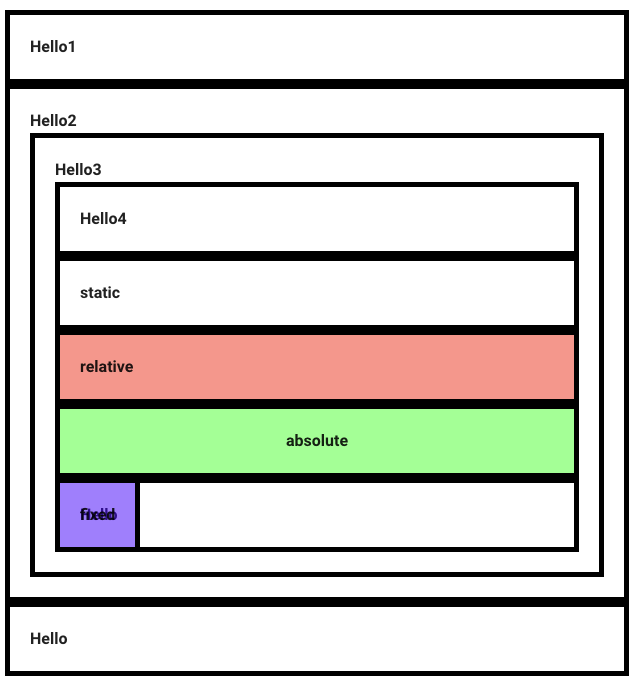
sticky
relative와 fixed를 합친 느낌의 속성,
sticky를 적용하기 위한 조건
top, bottom, left, right 중 하나이상의 값을 필요. 즉 position: sticky가 제대로 동작하지 않는 경우 이처럼 방향 값의 설정 여부를 확인해야합니다.
또한! 부모 요소들 중 어느 하나라도 overflow: hidden 값인 경우에도 동작하지 않으므로 이 두 가지 값을 확인해야합니다.
sticky와 float
맞는지는 모르겠지만 sticky를 사용해 스크롤을 내리면 따라오도록 하려면 밑에 출력할 요소가 있어야 합니다(당연함, 그래야 스크롤도 생기니까!)
하지만 모슨요소가 float: left와 같이 떠다니는 상태일 경우 인식을 못하게 되고 sticky는 따라다닐 요소를 찾지 못하기 때문에 움직이지 않습니다.
따라서 모든 레이아웃용 div 태그가 float 속성으로 떠다닐 경우
sticky로 문저마지막까지 따라다기게 하고 싶다면 문서 마지막에 <div style="clear: both"></div>을 추가해 주어야 합니다~
<!DOCTYPE html>
<html>
<head>
<meta charset="UTF-8">
<meta name="viewport" content="width=device-width, initial-scale=1.0">
<link rel="stylesheet" type="text/css" href="">
<style>
* {
box-sizing: border-box;
}
body {
margin: 0;
}
ul.nav {
list-style: none;
margin: 0;
padding: 0;
background: #333;
position: sticky;
top: 0;
float: left;
width: 25%;
height: 100%;
overflow: auto;
}
ul.nav li a {
display: block;
color: white;
text-align: center;
padding: 14px 16px;
text-decoration: none;
}
ul.nav li a:hover:not(.active) {
background: #111;
}
.active {
background: #4caf50;
}
div.content {
padding: 20px;
background: #1abc9c;
height: 1500px;
width: 75%;
float: left;
}
</style>
</head>
<body>
<h1>Header</h1>
<div style="background: yellow">
<ul class="nav">
<li><a href="#" class="active">Home</a></li>
<li><a href="#">News</a></li>
<li><a href="#">Contact</a></li>
<li><a href="#">Help</a></li>
</ul>
<div class="content">
<h1>Lorem ipsum dolor.</h1>
<h2>Lorem ipsum dolor sit amet.</h2>
<h2>Voluptate unde quae aliquid. Rem.</h2>
<p>Lorem ipsum dolor sit amet, consectetur adipisicing.</p>
<p>Rem minus incidunt explicabo omnis ullam atque.</p>
<p>Minus optio voluptatum quibusdam odit voluptate fugit.</p>
<p>Voluptatum architecto eligendi pariatur nisi maxime voluptates.</p>
<p>Sed debitis assumenda ipsum molestiae odio aspernatur.</p>
<p>Totam quaerat pariatur inventore officiis ducimus ex.</p>
<p>Quia est optio voluptates eaque recusandae cupiditate.</p>
<p>Commodi vel officia architecto quibusdam odio blanditiis!</p>
<p>Vel nam rem eaque culpa ex repudiandae.</p>
<p>Natus impedit necessitatibus voluptatem hic ut cumque.</p>
<p>Quas ipsa alias neque consectetur autem vitae!</p>
<p>Unde delectus officia laborum eius quisquam culpa.</p>
<p>Itaque ab maiores voluptas aspernatur veritatis expedita.</p>
<p>Assumenda atque corrupti natus excepturi debitis dolorum.</p>
<p>Hic optio sapiente et quod quidem earum.</p>
<p>Quae iure explicabo facilis unde blanditiis possimus.</p>
<p>Numquam deleniti eaque nobis ipsum voluptatum debitis.</p>
<p>Esse alias deserunt aspernatur nam quis deleniti.</p>
<p>Est exercitationem fugit quos nobis officiis excepturi.</p>
<p>Maxime optio hic sunt quas iusto obcaecati!</p>
</div>
<div style="clear: both"></div>
</div>
</body>
</html>
transform
posistion 속성을 통해 가운데로 가고 싶다면 부모태그의 position이 relative 여야 하고 자식태그는 absolute의 top: 50%, left: 50% 이면 된다.
하지만 정확히 가운데로 위치하지 않고 약간 어긋나게 보이는데 자식태그의 기준점이 정 중앙이 아닌 left top이기 때문.
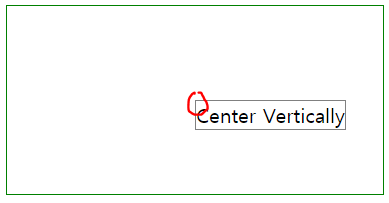
길다란 자식태그를 정 중앙에 위치하게 하고 싶다면 기준점을 left top이 아닌 중앙으로 옮겨주어야 한다.
기준점을 옮길때 사용되는 속성이 transform
transform: translate(-50%, -50%); 위쪽 -50%, 왼쪽 -50% 으로 기준점을 옮기면 중앙에 기준점이 오게된다.
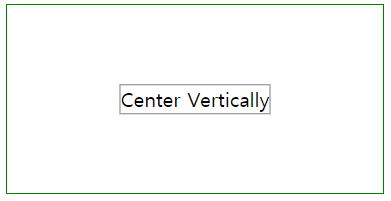
중앙 정렬
지금까지 총 3가지 방법으로 중앙정렬을 할 수 있다.
position과 transform: translate(-50%, -50%); 방금했던 중심점을 가운데로 맞추고 left와 top을 부모태그 높이, 너비의 50%로 잡는방법.
자식태그는 margin: 0 auto;로 수평정렬, 부모태그에서 padding:100px;에서 수직정렬해서 가운데를 맞추는 방법.
<div class="out">
<div class="in"></div>
</div>
.out{
background-color: orange;
padding:100px;
text-align: center;
}
.in{
background-color: blue;
width: 100px;
height: 100px;
margin: 0 auto;
}
텍스트의 경우 text-align으로 수평정렬 padding으로 수직정렬해도 되지만 line-height를 통해 라인간격으로도 맞출 수 있다.
<div class="out">test</div>
.out{
background-color: orange;
/* padding:100px; */
line-height: 100px;
text-align: center;
}
그리고 display: flex, justify-content와 align-content를 모두 center속성값으로 지정하는 방법이 있다.
column 속성
신문처럼 한 문단을 특정 개수의 컬럼으로 나눌 수 있다.
<div class="news">
Lorem ipsum dolor sit amet, consectetur
adipisicing elit. Voluptas repudiandae mollitia ea odit tenetur alias
quidem ut pariatur quasi assumenda molestiae neque consequuntur
veritatis minus repellat! Sint expedita ut inventore?
Lorem ipsum dolor sit amet, consectetur adipisicing elit. Reprehenderit explicabo cupiditate doloremque earum
alias ipsum, quibusdam perferendis adipisci at a neque ullam fugit pariatur ut ex quaerat magni numquam unde!
</div>
.news {
width: 600px;
border: 1px solid red;
column-count: 3;
column-rule: 1px solid black;
}
column-count로 등분하고 column-rule로 나눠진 공간에 줄을 그을 수 있다.

문단 사이 공백을 주고 싶다면 column-gap: 100px;
글 제목같은경우 문단으로 나뉘면 안되기 때문에 column-span: all 속성을 사용한다.
<div class="news">
<h2 style="column-span: all">Lorem ipsum dolor sit amet, consectetur adipisicing elit. Sint
recusandae dolorem magni provident et soluta dolores officia cumque
asperiores totam non illum</h2>
Lorem ipsum dolor sit amet, consectetur
adipisicing elit. Voluptas repudiandae mollitia ea odit tenetur alias
quidem ut pariatur quasi assumenda molestiae neque consequuntur
veritatis minus repellat! Sint expedita ut inventore?
Lorem ipsum, dolor sit amet consectetur adipisicing elit. Porro natus dignissimos in ut aspernatur totam
voluptas, delectus illo suscipit ex? Asperiores tempore obcaecati est iste magni, quia corporis sit dicta.
</div>